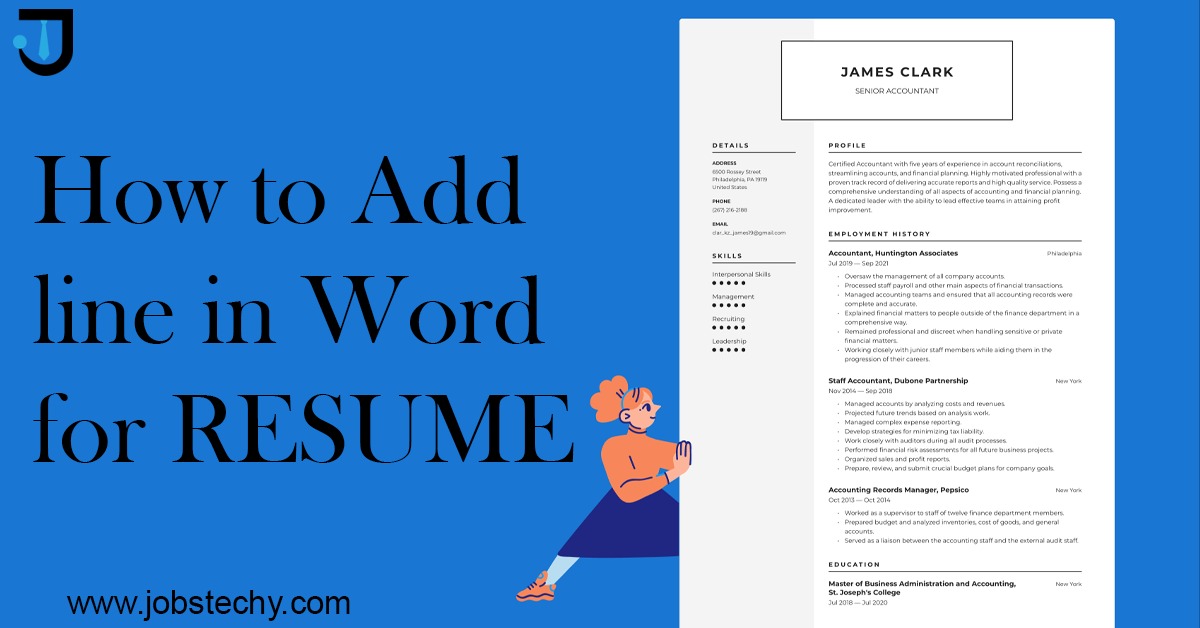
Making a perfect resume is daunting for most of us. However, you can always make one if you know how to do things smartly. While creating a resume, you need to be highly vigilant and creative. This means you must have a good idea of how to create a resume from scratch or customize an online available template.
If you're stuck and have a question, "How do you add a line in Word for a resume?" you don't need to worry. You'll learn everything that can help you add lines in different styles in just a few seconds.
Before diving into the exact process, let's discover why you need lines in your resume.
It's not about "perfection" but professionalism. The more you make your resume readable, the more chances your arrows will hit the target. An unprofessional and unformatted overview makes no sense when it comes to hiring.
The first thing a recruiter or interviewer sees in a resume is white spaces, format and length. Using white spaces and keeping the content short and crisp is highly recommended.
On the contrary, if you're stuffing the words, headings and points, it makes the reader frustrated.
To maximize the chances of success and create an error-free resume, wise use of lines is essential for you.
Inserting a horizontal line in a resume takes at most ten seconds. But the main question is about how to become efficient enough to do that.
This is a more effortless and time-saving way to position the line in Word for a resume.
There are other ways to add lines vertically, horizontally and diagonally.
To add a horizontal line and customize it according to your preference, a few small steps can help you.
This method helps you quickly change the line appearance and customize the style.
This helps you add lines in any style and position. The hyphen typing limits your line to a straight-line type.
This is the finest way to add a line in Word for a resume. The line you get is in any direction, length, or style. Perfect for making an eye-catching resume, this feature helps you play with different line formats. You can also change the colours of the line.
You can use a keyboard and play with different styles to make a compelling and different partitioning.
To master these methods, open your Microsoft Word document and get started. You’ll hardly learn the tricks and shortcuts in a day!
In a resume, you need to make an impression. That’s where playing with different formats and line styles comes in. Adding vertical lines may seem challenging, but it’s not that hard.
Here’s what you need to do:
If you want to alter the color of a line in Word, you can follow these steps:
Using a visually appealing resume is essential for you. This makes your positive image even more vital. The first thing a reader looks at in your resume is the overall look. Reading and scanning is the second step. If you fail the first test to make a powerful impression, there’s less chance that your resume will be read.
Add white spaces and lines to your resume in Word to make it readable and fine-looking.